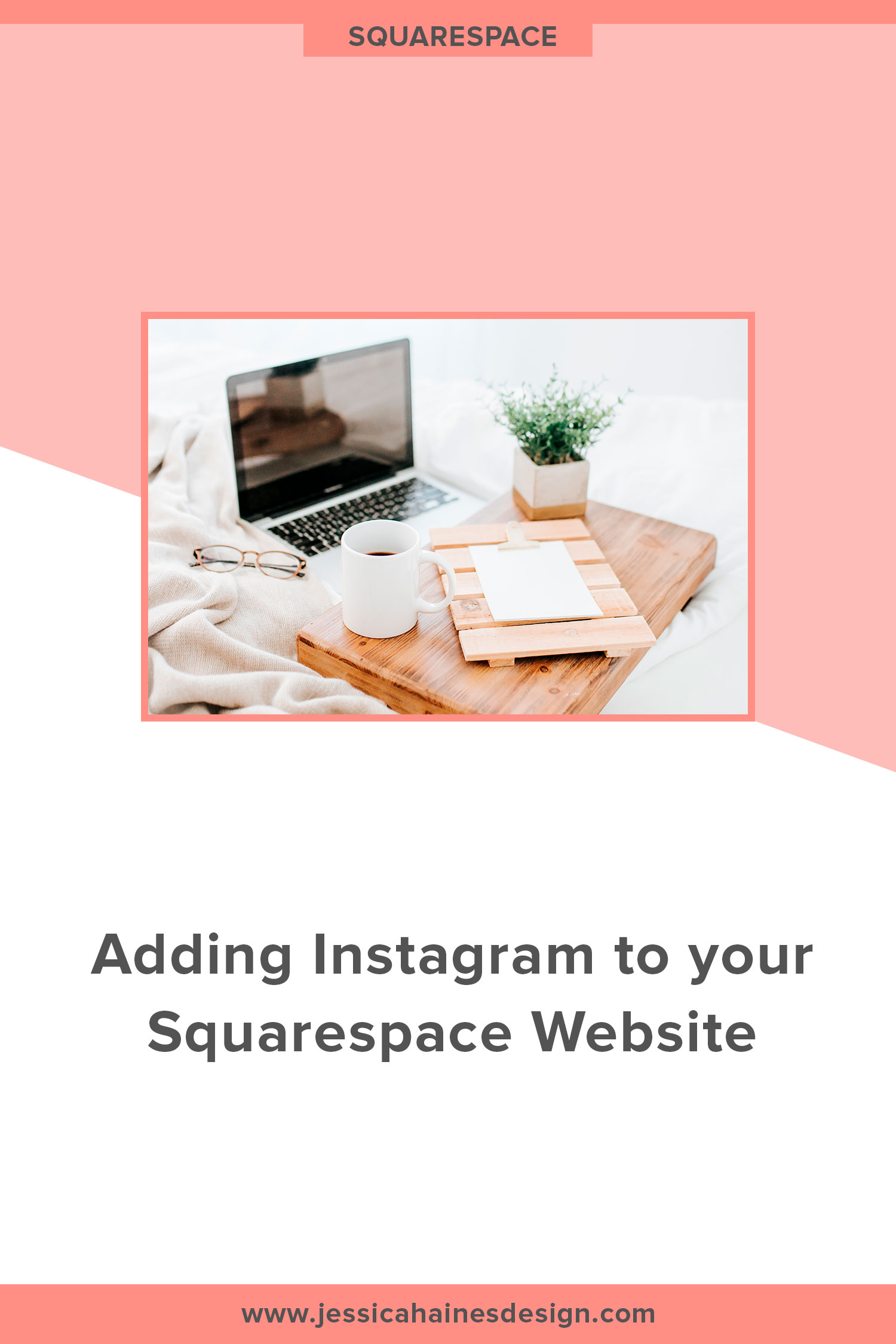Adding Instagram to your Squarespace Website
Getting started with Squarespace? Sign up for a free trial here and use the code PARTNER10 for 10% off your first year (Yep, that's an affiliate link!)
Instagram is a big part of marketing for a lot of businesses. If your business is visual in any way, like a designer or photographer, chances are you are using Instagram yourself.
Did you know that you can easily add your Instagram feed onto your Squarespace website and have it automatically update any time you post a new image? If not, I’m going to show you how you can add yours today, and it only takes a few minutes!
Why would you want to include your Instagram feed on your website?
Firstly, having you Instagram feed showing on your page is a great way to add some visual interest to the page, especially if most of the page is made up of text. The colour and images add a fun little pop of interest and life!
It let’s your website visitors know about your account and gives them an easy way to follow and chat with you just by clicking on one of the images. In turn, this can help you gain more followers and increases your visibility online
The casual and dynamic nature of Instagram works well to show behind-the-scenes peeks at your business. It is typically less curated and more authentic, which builds a strong connection and trust with your viewer. Including this on your website adds a nice contrast to the more formal context of a website
It’s a great way to update your website viewers of new products or services you offer, works as a portfolio of your latest work, and can showcase any products you sell in a way that lets your viewers see how the product or service can work with their lifestyle
How do you display your Instagram in Squarespace?
Your first step is to connect your Instagram account to Squarespace with the below steps if it is not already connected:
From your dashboard, go to Settings, then Connected Accounts and click the Connect Account button
Click on Instagram from the Social Accounts menu
Follow the prompts and enter your user name and password to connect your Instagram account
Make sure Download Data is ticked so that your new Instagram photos will automatically update on your website (just remember new photos take about 30 minutes to update onto your website, so it’s not instant)
Now your Instagram is linked to Squarespace, you need to decide where you want to display your feed and add an Instagram block. To do this:
From your Dashboard, go to Pages and select the page you want to display your feed on
Click Edit in the upper left corner of the main body of the page and scroll to where you want your feed to appear
Click on the sideways teardrop insert point on the left side of the screen and from the block selector, scroll to the very bottom and select Instagram
The settings box will appear and this is where you can have fun choosing how you want your feed to display. There are 2 sections at the top, one for Account and the other is for Design. One the Account tab you can change:
Connected Account: If you have multiple Instagram accounts linked to your website, you will need to select which one you would like to display
Number of Items: How many of your images you want to have showing at any time. You can have between 1 and 20
Search: This allows you to show results filtered by a hashtag, mention or specific topic instead of your Instagram feed
Once you finish adding your Instagram account in the Account tab, you can then play with the design settings to style your Instagram block to look the way you would like it to. Depending on which view you select, you will see a combination of the below options:
The View: Slideshow, Carousel, Grid or Stacked
The Aspect Ratio: The ratio you want your images to display at. If you use the default square images on Instagram, you would want to select 1:1
Crop Images: Whether you want to crop your images to fit the aspect ratio. I do recommend doing this to keep your feed neat and consistent
Images per Row: How many images you want to display in each row. This can differ to the number of images from the account tab, for example you may have selected 10 images on the account tab, but only want 5 in a row, which means you would end up with 2 rows of images
Padding around the Gridded Images: This refers to how much border space shows between your images. The lower the number, the smaller the border between them, and the higher the number, the larger the border
Lightbox: If this is selected, which you click on an image, it will open in a box on top of the same page rather than opening Instagram
Open Links in New Window: If you tick this box, when someone clicks on one of your images, Instagram will open in a new window and the current one will stay open
Automatically Transition between Slides: If you tick this box, you will have a slideshow automatically playing through your images. A time toggle will appear for how long to display each image for
Show Next and Previous Controls: If you tick this box, you will have arrows to move between images in your Instagram feed
Show Thumbnails: If you tick this box, the number of images you have selected in the account tab will display below the most recent image. You will then see additional settings for the height of the images below, and the distance from the main image that they should be displayed
Show Caption: If you tick this box, your image caption will display on to of your image. You can choose which position on your image you prefer this to display
Show on Hover: If you tick this box, your caption will only show on the image if you hover over the image first
Active Alignment: In Carousel mode, you can select how you want the active image to align on the page, either left, right or centered
Click the Apply button, then from your main page, click Save in the top left of the window to ensure you don’t lose your settings
Ideas for displaying your Instagram feed in Squarespace
Now you know why you should display your Instagram feed on your website, and you know how to do it, here are some ideas for where to display it:
Home page: Your website home page is basically a summary of your website and your business, and a great way for your viewer to learn more about you and your business is by seeing your Instagram feed included on the home page. Since you will likely have a mini About Me section on your home page, it could be great to follow it up with your Instagram feed
About page: While you are explaining who you are and what you do, you can add an Instagram feed to your About page so that your viewer can learn even more about you. It is a nice visual element on the page, and will show a variety of photos about you and your business rather than just the set images you choose, which can add some nice visual interest
Blog posts: Another fun way to display your Instagram feed is at the end of your blog posts. You always want to leave some sort of action for your viewer to take at the end of the post, and clicking through to view your Instagram could be a great way to build up followers on Instagram if that is one of your main marketing channels
Blog sidebar: If your blog has a sidebar, it will likely show a summary of who you are and what you blog about with links to the categories. You could include your Instagram feed on there as another call to action for your viewer to take once they have finished on your blog
Website Footer: My favourite way to display an Instagram feed is in your website footer. Your website footer will show on every page of your website automatically, so not matter what page your viewer is on, they will have a chance to see it easily
Displaying Hashtags instead of your Instagram feed in Squarespace
When using the Instagram block, you have another fun option of displaying the feed for a particular hashtag instead of your own feed. This could be a great option for you to include if you have users that are sharing your products under a certain hashtag already, as it promotes their images and will give your website viewers a greater sense of connection with your business.
To display a hashtag feed, you insert an Instagram block the same way as above, but on the Account tab, you need to tick the search box and can then type the hashtag in the search box like below:
If you want to see the Instagram block in action, you can check out my Instagram below! Feel free to follow along if you want to see additional quick Squarespace tips, inspiration and sneak peaks of what I am working on each week!
Looking for help to launch a website you love?